怎么使用VMware15安装虚拟机和使用CentOS8
这篇文章主要介绍“怎么使用VMware15安装虚拟机和使用CentOS8”,在日常操作中,相信很多人在怎么使用VMware15安装虚拟机和使用CentOS8问题上存在疑惑,小编查阅了各式资料,整理出简单好用的操作方法,希望对大家解答”怎么使用VMware15安装虚拟机和使用CentOS8”的疑惑有所帮助!接下来,请跟着小编一起来学习吧!
一、安装vmware 15.0
首先从网上下载该软件,安装比较无脑就不多做介绍了。
二、安装linux系统
1. 打开上一步安装vm软件,看到如下图界面
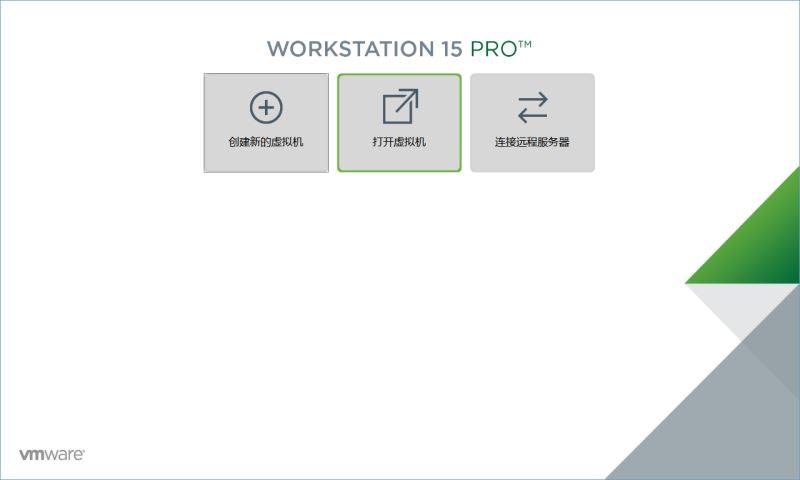
2. 点击新建,会弹出新建虚拟电脑弹窗,选择典型就行,如果有需要可以选择自定义。
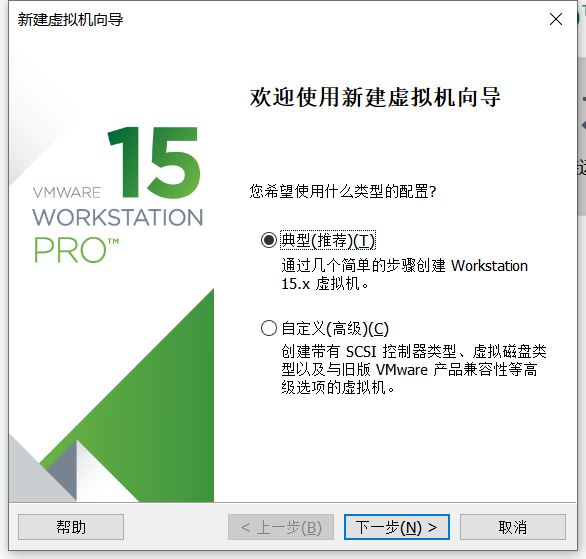
3. 设置安装程序光盘/镜像文件,可以选择稍后安装操作系统,
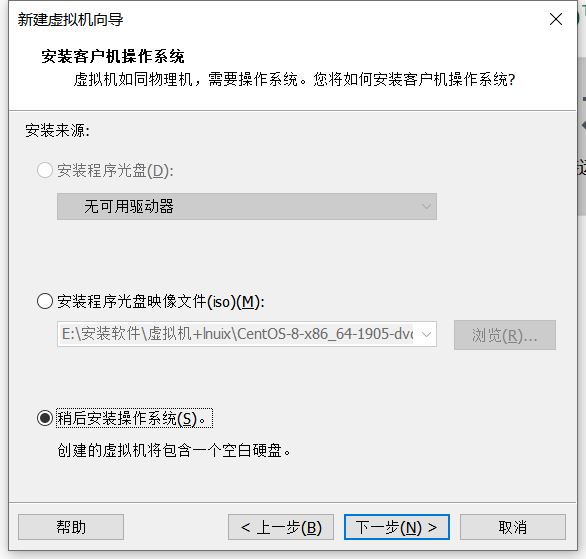
4 . centos是redhat的重编译、修复等免费的版本,所以这里我就选择了rhe 版本。

5.上一步完成之后,就到命令虚拟机名称和设置安装位置了。再下一步,就是制定磁盘的容量和是否拆分磁盘,磁盘容量默认是20gb。

6. 这一步可以自定义一些硬件参数,包括设置启动软盘,一定要设置,选择使用iso映像文件,浏览到你存放iso文件就行。
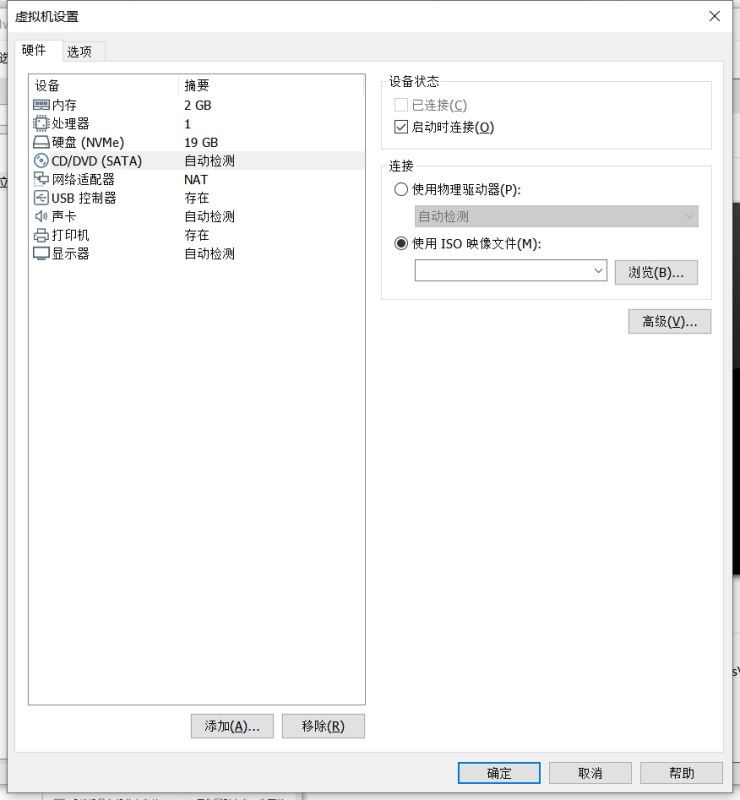
7. 到了这一步,可以点击开启此虚拟机,就开始安装了。
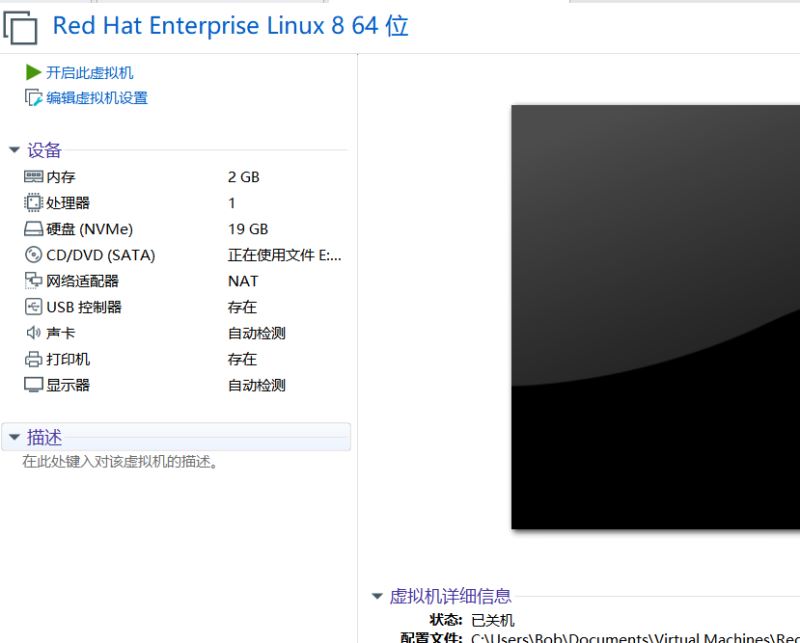
8. 选择语言界面,如果你别的语言很溜,也可以选别的。
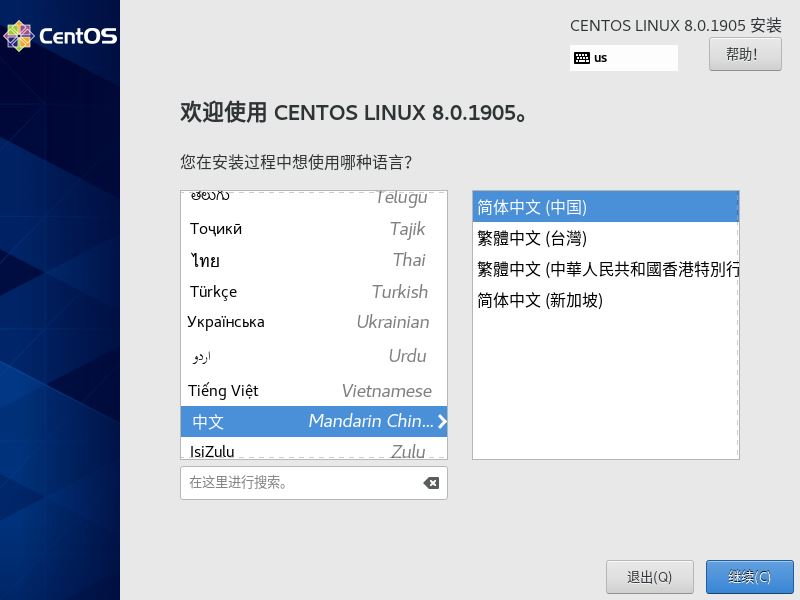
9. 设置语言之后,会有安装信息摘要,把带黄色叹号的项都done一遍就行了,一般只有安装目的地这一项需要点进去看一下,基本也不用修改什么,进去点击一下完成就可以了。
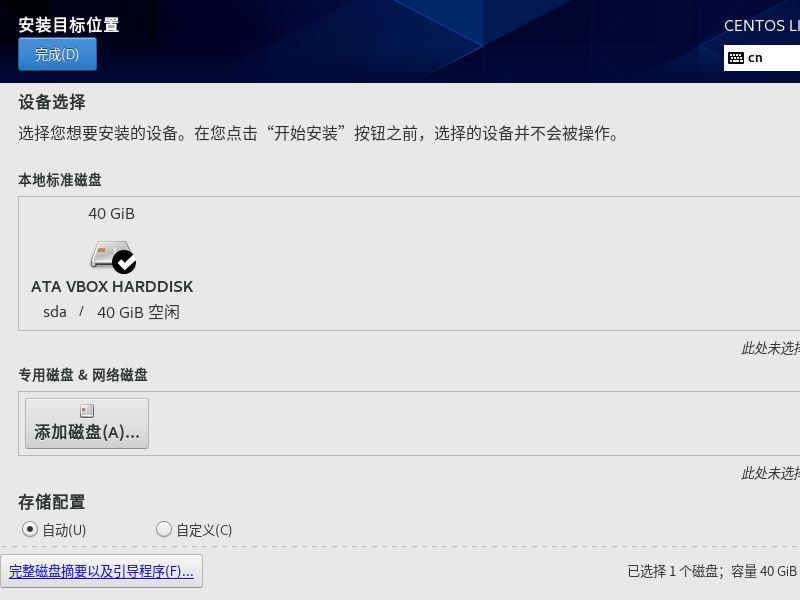
10. 软件选择里面,可以根据自己的喜好来选择,里面的可选项很多。

11.都完成之后就可以点击开始安装。会让你设置根密码,这个是root账户的密码。root是具有系统最高权限的账户,然后等待安装完成。
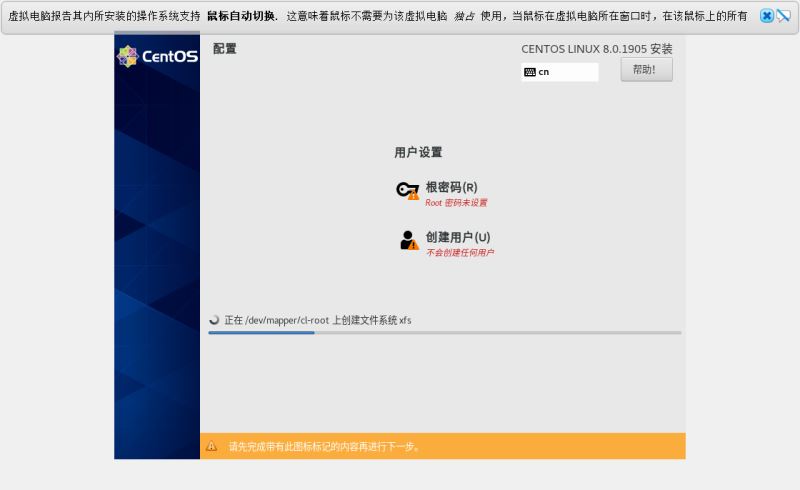
12.安装完成界面如下,需要重启。
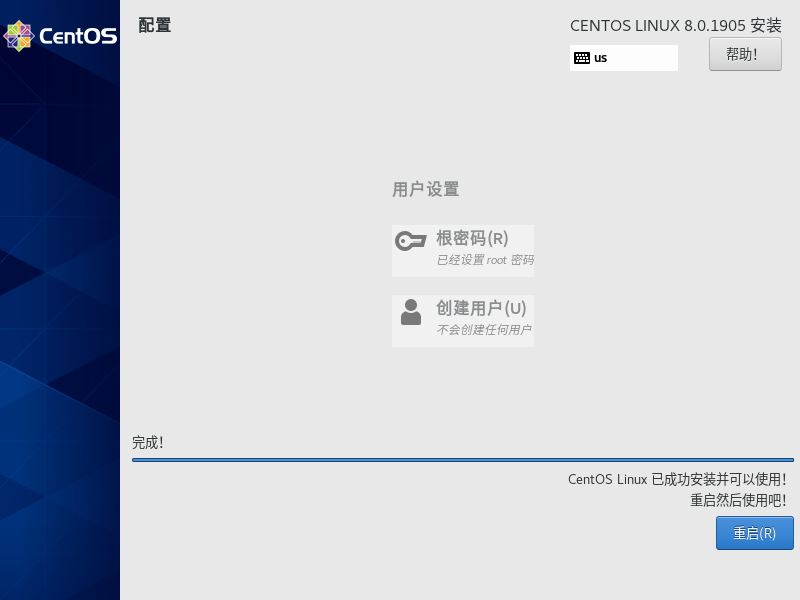
到此,关于“怎么使用VMware15安装虚拟机和使用CentOS8”的学习就结束了,希望能够解决大家的疑惑。理论与实践的搭配能更好的帮助大家学习,快去试试吧!若想继续学习更多相关知识,请继续关注蜗牛博客网站,小编会继续努力为大家带来更多实用的文章!
免责声明:本站发布的内容(图片、视频和文字)以原创、转载和分享为主,文章观点不代表本网站立场,如果涉及侵权请联系站长邮箱:niceseo99@gmail.com进行举报,并提供相关证据,一经查实,将立刻删除涉嫌侵权内容。















评论